Adding your playlists to Sonos
This page is no longer updated.
See Add playlists on the Sonos developer portal for the latest documentation.
Spotify is a digital music service that gives you access to millions of songs. Step 1 Launch Sonos app on your phone if you have installed it (and set up Sonos speakers on your Wi-Fi by following the steps in the app. Step 2 Tap 'Add Music Service' button and select 'Spotify' and please make sure that Control Sonos from Spotify is turned on in Settings. I have the same problem. Running Android 6.0.1 and have the spotify app and the sonos app installed on my phone, (moto G4) 4 spotify services are listed on the 'Add Music Services' tab, all of them give me a 'Unable to load service description' reply when I select them. Step 1 Install and fire up the Sonos app on your phone, tablet or laptop. Step 2 Set up your Sonos speakers on your Wi-Fi, following the steps in the app. Step 3 Tap Add Music Services and select Spotify. (Make sure Control Sonos from Spotify is turned on in Settings.). Sonos says all you need to do is delete the current app from your device and download the new Sonos app. It has a tan color instead of the classic black that Sonos is known for. Spotify is a digital music service that gives you access to millions of songs.
Sonos allows users to construct their personal playlists containing individual tracks offered by your on-demand music service. Users may have multiple playlists and may organize their playlists into folders. SMAPI provides API calls to create, delete, rename, and reorder playlists. All playlists must be organized underneath a main playlists container at the root level of your hierarchy. Playlists must be retrievable using getMetadata('playlists') and subsequent getMetadata calls following the hierarchy as desired from there.
You can have two types of playlists for your listeners: Sonos playlists and your playlists.
- Sonos playlists: Sonos playlists are user-named lists built into the Sonos app for saving songs, albums, and shows in various collections. Listeners manage the Sonos playlists by selecting My Sonos in the lower left of the Sonos app. Listeners add content to their Sonos playlists from the Info View by selecting default actions such as Add Song to Sonos Playlist. Sonos playlists are implemented for you in the Sonos app.
- Your playlists: You can implement your own service-specific playlists so that your listeners can create and edit playlists saved on your service, just like they do in your app or on your website. Listeners add or remove items from playlists from the Info View by selecting Add to Playlist or Remove from Playlist.
Be sure to configure playlist capability by checking User Content Playlists in your Sonos Labs application, as described in SMAPI capabilities. Playlist enabling provides the listener control to add a track to a playlist. When the listener selects the elipse (...) to display the Info View, the Add to Playlist action is provided automatically for tracks.
This document describes how to set up containers for playlist editing. In addition to setup, your service should handle the following requests for playlist editing. See each request for details.
| SMAPI Request | Description |
| addToContainer | Adds content to a user's playlist. |
| createContainer | Creates a user content playlist on your service. |
| deleteContainer | Deletes a user content playlist from your service. |
| removeFromContainer | Removes content from a user's playlist. |
| renameContainer | Renames a user content playlist. |
| reorderContainer | Edits the order of a user content playlist. |
To enable playlist editing, your service should include a container with an <id> of “playlists” in your root browse menu. Include this container in your responses to any getMetadata requests for “root”. Sonos apps look for a top-level container that has an ID of “playlists”. This container must have two attributes, userContent=true and readonly=false. The <itemType> must be “playlist”.
Your service can add sub-folders to the top-level playlist container to give users more sorting options with their playlists. For example, you could set up a Working Out sub-folder or a House Party sub-folder to allow listeners to organize their playlists accordingly. Listeners can add playlists to sub-folders, but can't create them. This means that your service must set up playlist sub-folders in the hierarchy.
Place playlist sub-folders under the parent playlist container in the hierarchy. These folders must have the userContent attribute set to true and the readOnly attribute set to false. The <itemType> should be container.
A playlist sub-folder looks like this in a getMetadata response:
Sonos uses the getLastUpdate request to check your implementation for changes to your catalog, user-specific content, or content that frequently changes. For example, the Sonos app sends a getLastUpdate request after a user updates any user-specific content, such as playlists. Your service updates the <favorites> token in your getLastUpdate response to report any changes in a user's stored playlists. This tells Sonos apps to refresh any user-specific content such as playlists or favorites. Sonos apps will call getMetadata to refresh their cached data. Sonos apps won't see any changes if your service doesn't make this change. See getLastUpdate for details.
Once you have set up the playlists container, you are ready to implement the Playlist editing SMAPI requests.
Using Spotify With Sonos
Sonos apps send the createContainer request when a user creates a playlist on your service using SMAPI. Implement this method and ensure your service responds to the getLastUpdate request in a timely manner to ensure a good experience. Be sure to implement proper error handling in the naming of a container. The Sonos app limits playlist names to 128 characters but doesn't enforce the validity of those characters. For example, if your system doesn't allow for blank playlist names, you must enforce that in your implementation. Optionally, you can use our custom error mechanism to produce specific error messages that describe the naming error to the listener.
If playlists are editable, they must have the readOnly attribute set to false. If listeners can rename a playlist, set the renameable attribute to true.
Note that the userContent attribute is set to false because users can’t add a playlist container within a playlist. They can only add or remove tracks from a playlist and edit the name. Set the userContent attribute to true for playlist containers, not playlists themselves.
Playlists can be editable and not able to be renamed. For example, collaborative playlists could have readOnly set to false and renamable set to false. In this example, a user could edit the playlist, but not be able to change the title.
When listeners select the ellipse (…) to display the Info View for a playlist there are some standard options that Sonos displays. These include choices like Add Playlist to My Sonos, Add to Sonos Playlist, and Play Now.
Your service can add custom actions to the Info View for playlists as well. You can add a related browse option to point users to an artist or genre that's relevant to the playlist they are listening to. You can provide more information about a playlist with the related text action. See Customizing listener actions in the Info View for details.
Listener actions are available for both user-content playlists and any playlists that your service provides for your listeners. You need to contact your developer advocate to enable this capability in production, but you can develop and test by using customSD. See Test your service on Sonos for details.
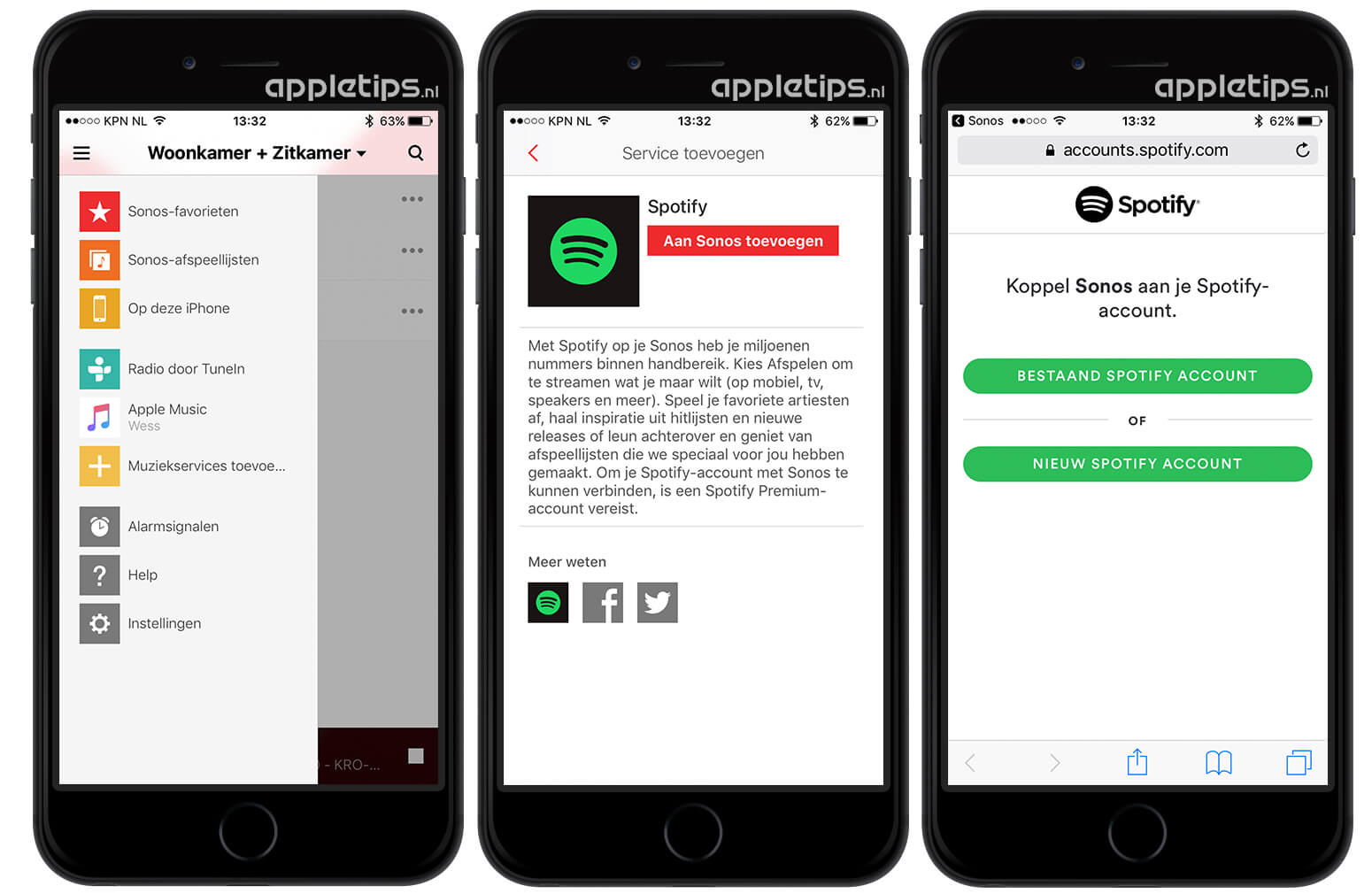
The <updateId> element in the playlist editing methods is not yet implemented. In the future, we may use <updatedId> to detect data collisions. For example, if two users in the same household both edit a playlist in the same transaction window.
Spotify music streaming service continues to add useful features for both the free and premium subscribers. This home to over 240 million monthly users recently eluded a connection with Sonos to allow users on Spotify free tier to stream Spotify songs on Sonos speakers. You can, therefore, play Spotify music on Sonos speaker through the Spotify Connect or via the Sonos app, as you freely shuffle your playback. Besides, you get to ride on the 15 on-demand playlists from Release, Discover Weekly, Daily Mix, and curated faves, among others.
But wait a minute! 113 million, only about half of Spotify subscribers are Premium users. Even though both the free and Premium users can play Spotify playlist directly, free account owners still face some mishaps and will receive unlimited services. In most cases, they are met with the alert ‘Spotify on Sonos requires a Spotify Premium Account’. In such a circumstance, you need to upgrade before enjoying your music. We’ll uncover how to play Spotify music on Sonos speaker with or without a Premium account.
Method 1. Play Spotify Music on Sonos with Premium Account
If you are a Premium user, you have the pleasure to add Spotify playlist to Sonos in a few steps. You can access the Spotify catalog and shuffle the playback to immensely fill your room with beautiful sound for the best listening experience. Remember you have to be on Spotify Premium subscription to access the Spotify catalog within Sonos.
Sonos One Spotify Connect
Step 1. Ensure the Sonos app is installed on your device. Launch it and set it up on your Wi-Fi connection.
Step 2. Click the Add Music Service button to allow you to add your songs. Likewise, go to the Settings option and turn on the ‘Control Sonos from Spotify’ button.
Step 3. Launch the Spotify Music app on your device then open it to enable you to access the catalog. Also, ensure your device and the Sonos system are on the same Wi-Fi connection.
Step 4. Open and play a song on Spotify and select Devices Available option. Pick on the Sonos speaker and let your music stream on your speaker as you listen.
Method 2. Play Spotify Music on Sonos without Premium Account
We earlier mentioned that only the Premium subscribers can add Spotify playlist to Sonos directly. Yes, Spotify music streaming service has measures to control what goes out and what stays in. In most cases, you can only stream Spotify music on Spotify apps. This then leaves the Sonos speakers out of the bay. Are you still wondering why?
Spotify music is protected by encryption, which is only unlocked by the Premium subscription. Its music is in the OGG Vorbis format which inhibits play on other devices. So, if you are a free user, you have to convert Spotify music from this format to other formats that are playable on different devices. And there is no better way to do this than with the recommended Music Converter for Spotify – Tunelf Spotify Music Converter. Let’s now look at how to play Spotify Music on Sonos if you are a free user.
Once you remove the encryption on Spotify music, then you are free to play your favorite songs on Sonos with a free account. Tunelf Spotify Music Converter has a state-of-the-art technology that cuts across the board. It will automatically download and convert your Spotify music to any playable format such as AAC, WAV, FLAC, MP3, and much more. Such formats are compatible with any device including Sonos speakers.
Key Features of Tunelf Music Converter for Spotify
- Download any track, album, artist, and playlist from Spotify for free
- Convert Spotify music to six widely-used formats like MP3 and AAC
- Support to listen to Spotify on all sorts of media devices or players
- Save the converted audios with lossless audio quality and ID3 tags
Step 1 Add Spotify music to Tunelf app
First, launch Tunelf Spotify Music Converter on your PC and it will automatically open the Spotify app. Next, log into the Spotify account and navigate to the Library section. Check out for the Spotify songs that you need to play on your Sonos speaker. Copy the URI links of the songs and paste them to the search bar. You can also drag and drop the songs to the Tunelf interface to await conversion.
Step 2 Configure the parameters
You now need to set the parameters of your songs. Go to the ‘Menu’ option at the top of the Tunelf window and click the Preferences. Remember you can adjust the settings such as the output format, channel, sample rate, and much more. The output format should be MP3 as this is what will enable you to add Spotify playlist to Sonos for playback.
Step 3 Download and add Spotify playlist to Sonos
Finally, you can now download and convert your Spotify music to a playable format on Sonos. Check your settings then click the Convert button on satisfaction. Your downloaded songs will also be saved on your PC. Simply click a song that you want to listen to and hola! It will play perfectly on Sonos for free.
Conclusion
The beauty of music is in the sound. And there is no better way to get quality sound other than from Sonos. It’s good that Sonos allows both Spotify Premium and Free users to stream music. However, Spotify Free users have limited rights which inhibit some functionality. Here is where the joy of third-party tools comes in place to help convert your music to playable formats. Even though the Spotify Premium users have no limits, the Spotify Free users can take advantage of the second method to help them convert and play Spotify music on Sonos speaker in simple steps.