With Sort Your Playlists you can easily order the songs in any of your playlists be a wide range of parameters. Just follow these steps: Login with your Spotify credentials. Pick your playlist. Sort the playlist by clicking on the column headings in the playlist table. Save the sorted playlist to Spotify. You'll have to go on the desktop program, or the webapp (play.spotify.com). As far as I know there's not a way to do it on mobile. If you go on one of those, click and drag should do it. No matter if you are a playlist curator or you're just mad at Spotify for their wonky shuffle function, this little web app has the power to save your day as it makes shuffling the contents of your Spotify playlists easier than ever! And even though there are some similar apps available, this one has one unique advantage - it doesn't need to.
Reorder or Replace a Playlist's Items × We - and our partners - use cookies to deliver our services and to show you ads based on your interests. By using our website, you agree to the use of cookies as described in our Cookie Policy. App Link: Spotiplus. SpotiPlus, is an easy-to-use tool dedicated to design nice looking cover arts for your Spotify playlists, tracks, albums, podcast. From Rock to Hip Hop, I've prepared a variety of ready to use styles for everyone.
Sort and filter Spotify to control how the music is listed and played. Pick an option and your device below for more information.
Sort
Reorganize how music is listed in the app.
Sort Playlists, Artists, and Albums in Your Library
- Go to the list you’d like to sort.
- Pull down and release to display Filters in the top-right corner. Tap it.
- Tap your preferred sorting option.
- Repeat these steps to reverse the order, or pick another sort option.
You can also choose to list only Downloads in Your Library.
Sort songs in playlists
For iPhone/iPad:
- Go to the playlist you’d like to sort.
- Pull down and release to display in the top-right corner. Tap it.
Note: To sort Liked Songs, pull down and tap Filters in the top-right corner. - Tap how you’d like to sort e.g. by Recently added.
For Android:
- Go to the playlist you’d like to sort.
- Tap in the top-right corner.
- Tap Sort playlist.
Note: In Liked Songs, tap Sort Liked Songs. - Tap how you’d like to sort e.g. by Recently added.

Note: Sort options may vary depending on the list you’re sorting.
Sort songs in playlists
Tip: This works for Liked Songs in Your Library too.
- Click the column you want to sort by, for example:
- Alphabetically, by TITLE, ARTIST, or ALBUM.
- By most recently added, with .
- By song duration, with .
Tip: Adjust the app's screen size to reveal more columns.
- Click the column again to reverse the order, click it again to return to the original order.
If you created the playlist, you can also drag and drop songs into your preferred position. Just click and hold a song to move it up or down.
Sort playlists in Your Library
To reorder your list of playlists in the menu on the left, click and hold a playlist title to move it up or down.
You can also organize your playlists into playlist folders.
Sort Albums and Artists in Your Library
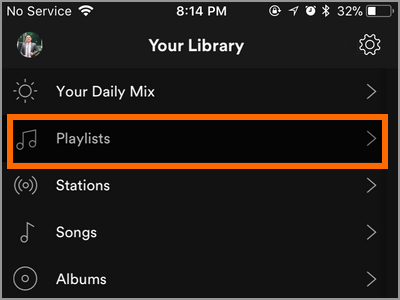
Select Albums or Artists in the menu on the left, and choose a Sorted by option from the dropdown menu.
Filter
Choose to show only specific content within lists, or find a specific song in a playlist.
Find Playlists, Albums, and Artists in Your Library
- Go to the list you’d like to filter.
- Pull the screen down to display Find in playlists/albums/artists at the top. Tap it.
- Enter a search term. Only titles containing that term are now listed.
- To return to the original listing, either clear your search or tap X or Cancel to remove the filter.
Find songs in playlists
For iPhone/iPad:
- Go to the playlist.
- Pull down and release to display Filter at the top. Tap it.
Note: In Liked Songs, tap Find in Liked Songs. - Enter a search term. Only titles containing that term are now listed.
- To return to the original listing, either clear your search or tap X or Cancel to remove the filter.
For Android:
- Go to the playlist.
Note: In Liked Songs, pull down and release to display Find in Liked Songs. - Tap in the top-right corner.
- Tap Find in playlist.
- Enter a search term. Only titles containing that term are now listed.
- To return to the original listing, either clear your search or tap X or Cancel to remove the filter.
Note: Filter options may vary depending on the list you’re filtering. To return to the original listing, repeat these steps and tap the selected filter again.
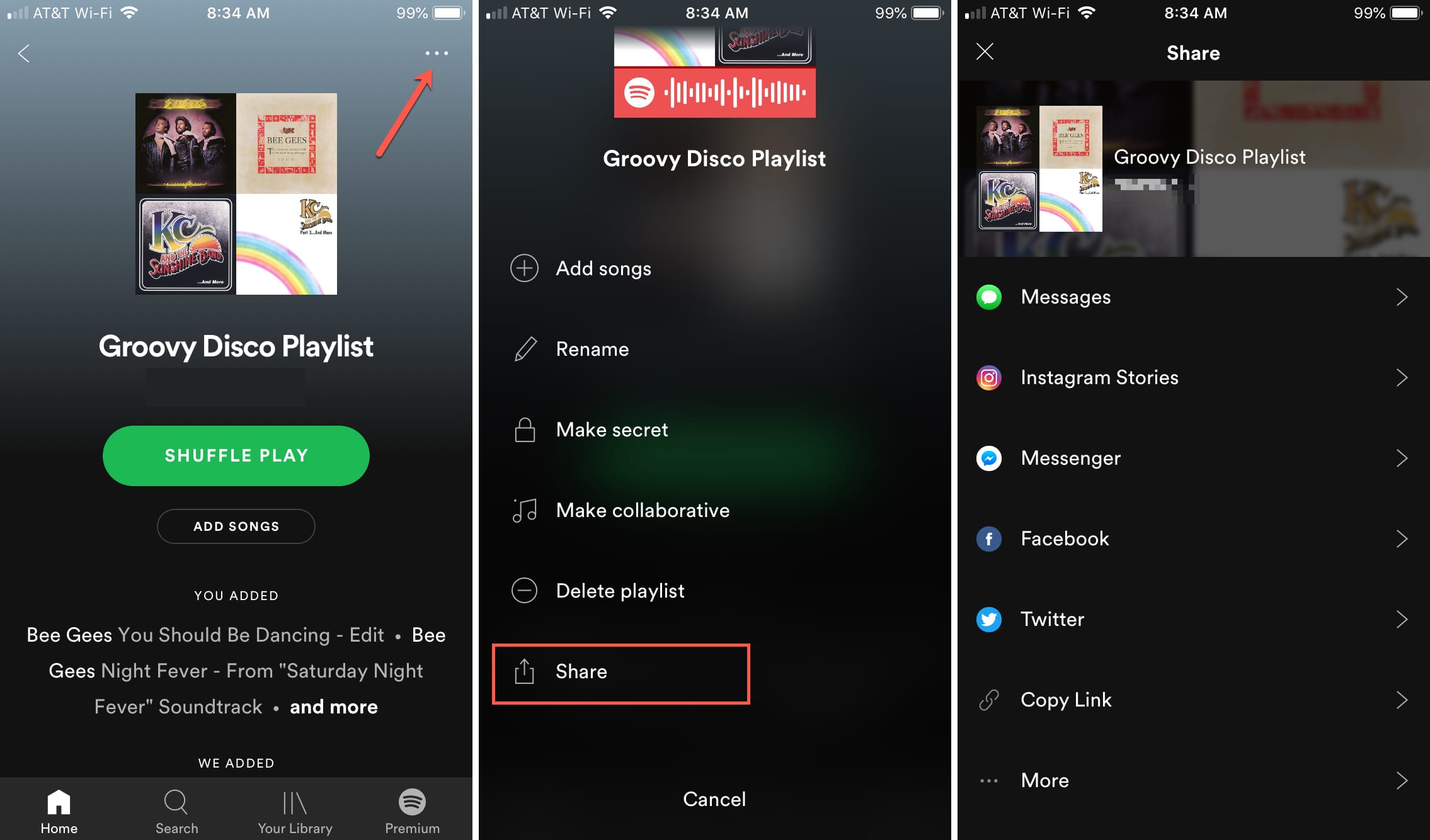
With Filter on the desktop app, you can list specific content based on a search term in any playlist or Liked Songs in Your Library.
- Select Filter at the top of track listings.
- Enter a search term. Only titles containing that term are now listed.
- To return to the original listing, either clear your search or click X to remove the filter.
- You can change a playlist cover on the Spotify Android app by rearranging which tracks are in the list's first four positions.
- To change which songs are the first four in your Spotify playlist on the Android app, you will need to access your list's 'Settings' menu and select 'Edit Playlist.'
- You can also edit your playlist cover on the desktop app and desktop site through an image upload process.
- Visit Business Insider's Tech Reference library for more stories.
Aside from paying a flat rate for basically unlimited music every month and having the ability to download the app to any smartphone, one of Spotify's main draws is how easy it is to create and curate playlists.
Creating the covers for those playlists is a slightly different story. Some Spotify users have been openly critical of how the streaming music service's playlist cover selection works.
When you're creating a playlist, the cover automatically becomes a collage of the art for the playlist's first four songs. Spotify's desktop site lets you manually replace the cover so long you have rights to the image you want to upload. But on the mobile app for Android, the only way to change it is to rearrange your playlist's opening tracks.
If you don't mind having to switch the tracks in the first four positions of your playlist now and then, here's how Android users can change their Spotify playlist covers on the desktop and their mobile phones.
Play Spotify Playlist In Order
How to change a playlist cover on the SpotifyAndroid app
1. Open the Spotify app.
2. Select the playlist you want to rearrange.
3. In the top right corner of your playlist screen, tap the three vertical dots.
=
© Melanie Weir/Business Insider These vertical dots are to the right of your playlist title. Melanie Weir/Business Insider4. Choose 'Edit playlist.'
© Melanie Weir/Business Insider This menu lets you edit the order of your playlist, add songs, delete the playlist, and more. Melanie Weir/Business Insider5. A list of tracks will appear. To move a song to a different position on the list, press and hold the horizontal lines icon to the right of the song's title.
Gallery: How the internet changed music forever (StarsInsider)
6. Drag up and down to reposition the track in or outside of the first four spots on your playlist.
Reorder Playlist Spotify App
© Melanie Weir/Business Insider Press and drag the track to its new position on the playlist. Melanie Weir/Business Insider7. Rearrange your playlist like this until you are satisfied with the songs in the first four positions.
8. Tap 'Save' in the top right.
How to change a Spotify playlist cover using a computer
1. Open the Spotify desktop site or app.
2. Select the playlist you want to edit.
3. Hover your mouse over the playlist cover image until a pencil icon appears. Click it.
© Melanie Weir/Business Insider The white pencil icon will appear in the center of your playlist cover image. Melanie Weir/Business Insider4. A pop up labeled 'Edit Playlist' will appear.
- On the desktop site, a file upload window should appear. If it doesn't, hover over the playlist cover again and select 'Choose photo.'
- On the desktop app, click the three dots in the upper right corner of the playlist cover and select 'Replace image.'
5. Upload an image saved to your computer for the playlist.
© Melanie Weir/Business Insider Depending on whether you use the desktop site or app, you'll have the option to 'Replace image' or 'Choose photo.' Melanie Weir/Business Insider6. Once the image is uploaded, click 'Save.'