Many Spotify users are complaining that the Spotify main interface gets into black screen after upgrading to the new version. It is able to see the top menu, but the main parts of the interface are black. That is possibly a conflict while you are running the program on your computer or there's something wrong with the Spotify program package. No matter which one is it, there are solutions that we can fix this Spotify black screen issue.
Delete the entire Spotify folder. Restart your computer at this point. Reinstall Spotify (download) Mac: There are several app cleaner apps you can try, if you want try downloading this free app cleaner. It's super easy. When you open up the app, search for Spotify and it will automatically find and delete all files on your computer related to. Nov 09, 2020 Under Apps & features, use the search bar to locate the apps that are involved with Spotify. (iTunes, Comodo, etc) Select an app and then click on the Uninstall button. After uninstalling the desired apps, restart your system. Try installing Spotify now. When it is installed properly, reinstall the apps that you uninstalled before. Hi there, All of a sudden the spotify app on my Samsung Smart TV stopped working (I am just seeing the green logo on a grey background). I have tried unplugging the TV, reinstalling the app and resetting the TV to factory settings, but nothing seems to get rid of this problem. I always listen to m.
Don't Miss:How to Get Spotify Premium Free on iPhone/Android [No Jailbreak]
Part 1. End Spotify App on Computer/Mac
As mentioned above, it is possible that there's a conflict between the program that are running on the background. The solution is to end Spotify app on your computer and relaunch it to see whether it works.
Step 1. Right click on the bottom task bar.
Step 2. Find the 'Task Manager' tab in the pop-up menu.
Step 3. Click in and you will see the running program listed in task manager as below.
Step 4. Find all 'Spotify' app and end them one by one by clicking on the app and choose 'End task' at the bottom right.
Step 5. Then you will find that the issue solved and your Spotify works normally as it used to be.
Part 2. Back up Spotify Songs with TuneFab Spotify Music Converter
Another possible reason why Spotify app is not working normally is due to the user having a redirected AppData folder set by Group Policy. The solution to solve this is to modify in Group Policy and reinstall Spotify app.
However, to prevent any potential lost of your Spotify songs, I would highly recommend that back up Spotify songs on your computer. To back up Spotify songs offline, we need to purchase Spotify Premium and remove DRM protection of Spotify OGG Vorbis. It's neither budget-saving nor effortless. TuneFab Spotify Music Converter will be your best companion.
TuneFab Spotify Music Converter is an excellent software for Spotify users to download Spotify OGG to MP3, WAV, M4A and FLAC without paying Spotify monthly for the Premium plan. It is a budget saving solution as well as an ideal solution because the process is extremely easy:
Step 1. Download TuneFab Spotify Music Converter
Download TuneFab Spotify Music Converter on your computer. Follow the instruction and finish the installation. Then, you will see the interface as below.
Step 2. Add Spotify Songs
Click on 'Add Files' and if you already installed Spotify app on your computer before, the program will be brought up and you will be able to add songs from your Spotify library to the program. You can drag and drop the songs, playlists, albums, artists and more with ease. After that, hit on 'Add' at the bottom right.
Step 3. Choose Songs to Convert
If you've added a whole Spotify playlist into TuneFab Spotify Music Converter, I believe that there are some songs inside you would like to exclude before converting. To save both time and space of your computer. So, in this step, you are allowed to browse the songs in the playlist, album or artists you just added and uncheck the box next to the songs you don't want to convert. Hit on 'Add' again when it's done.
Step 4. Select Output Format & Folder
Even though TuneFab Spotify Music Converter enables you download Spotify OGG Vorbis to MP3, WAV, M4A and FLAC. But, as for me, I prefer set MP3 as a default music format for my Spotify songs because MP3 is supported in most music players, music editors or other devices. Go to 'Options' > 'Advanced' > 'Format' to show up the format options. Choose 'MP3' and move on.
To locate your smartphone easier, you can go to 'Options' > 'General' > 'Select...' to choose the path you would like to Spotify songs to be stored in.
Step 5. Convert Spotify Music to MP3/M4A/WAV/FLAC
As all setup is done, you can now click on the green 'Convert' button on the top and the conversion will start. Just sit tight and wait till the end of the process.
Part 3. Reinstall Spotify App on Your Computer
After finishing part 2, your Spotify songs are saved on your computer as a backup. Now, you can go on to fix the Spotify black screen issue.
Step 1. Click on Start Menu from the bottom left corner and find 'Run' from the pop up menu.
Note: The shortcut to access the Run app is to tap 'Win+ R' at the same time.
Step 2. Input 'gpedit.msc' in the blank as shown below.
Step 3. Now you've entered Group Policy Management Editor. Find 'AppData(Roaming) Properties' and redirect the folder from network to other specified location by choosing 'redirect to the local userprofile location' as below and then hit on 'OK'.
Step 4. Remove Spotify app and re-install it. Then, after these steps, you will find that Spotify works normally as it used to be.
Spotify App Malfunction Video
Now, you can see it is not a big deal if sometimes your Spotify works abnormally. You can always find a solution from TuneFab.Com and follow the steps on your own to fix it. It's quite fulfilling to solve the problem by yourself, isn't it? Stay tuned to explore more!
Summary :
Fail to log into your account on the Spotify website or the Desktop app due to error code 3? If so, read the post in which MiniTool shows you how to get rid of Spotify error code 3 with three workarounds.
Quick Navigation :
Spotify gives us access to millions of songs and other content from artists all over the world. That’s great. However, some Spotify users said that they ran into error code 3 when trying to log into their accounts on the Spotify website or the Desktop app. Why did that happen? Continue reading.
Why Do You Receive Spotify Error Code 3?
The possible culprits behind Spotify error code 3 are:
- Some changes have been made to password requirement for Spotify;
- Your used username or email goes wrong;
- VPV tools you are running on your computer trigger the issue.
How to Fix Error Code 3 on Spotify
Based on the above possible reasons, there are some solutions. You can try them one by one.
- Reset your password;
- Switch to another username;
- Uninstall the VPN tools.
Reset Your Passwords
This workaround has worked for plenty of users. So, let’s have a try.
Whether you receive error code 3 on the website or the Desktop app, it is recommended that you carry out this fix within the Spotify web client because it is much easier. How to do that? Follow the tutorial below.
Step 1: Go to the Spotify’s official website and click the Sign in button from the top right corner of the client.
Step 2: Type in the email you use for Spotify and then click the Next button.
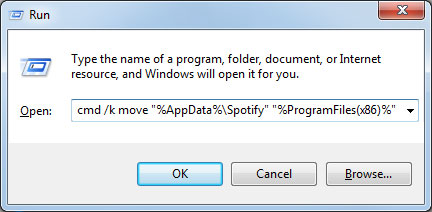
Step 3: Click the Forgotten your password button on the Enter password window.
Step 4: Enter the email again on the next window and then click the Next button.
Step 5: Go to your email and you should see a new confirmation email and check it. Follow the instructions in the email to complete the password resetting process.
Step 6: Try to log in with your new password and check if error code 3 shows up again.
Switch to Username or Email
Spotify App Issues Iphone
If Spotify error code 3 still shows up, please switch to another username. If you were trying to log in to with the email you use for Spotify, please try using your username. The same goes for users who are trying to log in to with the username.
Follow the tutorial below to know if you are entering the right username to log in to Spotify.
Step 1: Open the Spotify’s official website on your Desktop on which you have already logged in on Spotify.
Step 2: Navigate to the Account section from the home screen and see an entry under Username and under Email. Take note of them and then use them to log in.
Since Spotify web player is very popular in the world, Spotify web player not working is concerned by millions of users. Here, 4 Solutions are offered to you.
Uninstall the VPN Tools
Some users might use a VPN while using Spotify and this triggers Spotify error code 3. So, in this case, you can try to uninstall the program for the VPN you use as well as the driver which might remain.
Spotify App Malfunction Youtube
To uninstall the programs, you can refer to the methods mentioned in the following recommended article.
Uninstalling unnecessary programs or apps is one of the most common and important tasks that all computer users need to do. Here is a guide to remove them.
After uninstalling the programs, restart your device and then you should continue to uninstall the drivers.
Spotify
The procedure is:
- Open Device Manager by right-clicking the Windows icon and then selecting Device Manager.
- Expand the Network adapters, right-click the entry that should be named similar to the VPN program and choose Uninstall device.
- Once you uninstall the driver, you should restart your computer again and see if Spotify error code 3 disappears.
“Spotify filed to migrate some of your data” error may occur when you transfer data between Spotify accounts. In this post, you will learn about how to fix it.