My Question or Issue I did upgrade to Premium in my iPhone and it is working fine but my Spotify app installed in my iPad does not recognize it, I am at Brazil, regards. My Question or Issue. I just subscribed to premium spotify and my computer recognizes it, but on the app i have on my iphone it still wont recognize the fact that i have subscribed to premium, i have logged out and back in multiple times, no change, and its not a duplicate account because what i do on the app transfers t. Go to the Control Panel. Click Programs and Features. Select Spotify in the list and click uninstall. Follow the instructions on the screen. Download and install Spotify. Click the Start button, then Settings. Click Apps, then Spotify. Click Uninstall. Download and install Spotify from the Microsoft Store. Download this app from Microsoft Store for Windows 10. See screenshots, read the latest customer reviews, and compare ratings for Spotify Music. Force Close Spotify and Re-Open It. Force closing the app and relaunching it eliminates several.
- Spotify App Won't Recognize Premium Subscription
- Spotify App Won't Recognize Premium Membership
- Spotify App Doesn't Recognize Premium
- Spotify Won't Open Windows
- Download Spotify Premium App
You open Spotify to enjoy your favorite tracks, but to astonishment, realize that it isn’t working. Thankfully this is a temporary issue and can be addressed by following some quick fixes. To help, here is a list of seven possible solutions that are effective when Spotify stops working on your iPhone or iPad. Follow them from top to bottom, and let’s get your problem fixed!
1. Force Close Spotify and Re-Open It
Force closing the app and relaunching it eliminates several temporary problems. In case Spotify is stuck or not letting you scroll the list of songs or use the controls, it is advisable to quit and re-open it.
- On iPhone with Face ID, swipe up from the bottom of the screen and hold. On iPhone with the Home button, quickly double press it.
- From the app switcher, drag the Spotify app card up to quit it.
- After a few seconds, relaunch Spotify.
2. Check Your Internet Connectivity
Secondly, verify that your iPhone has an active Wi-Fi or cellular connection.
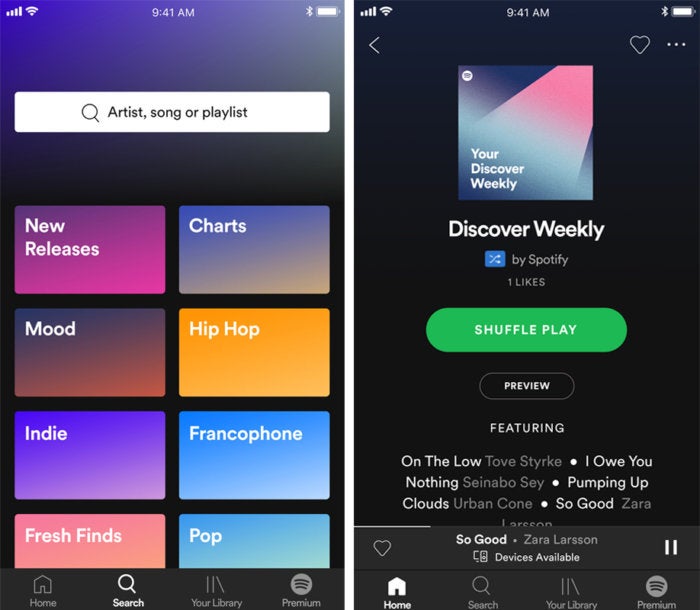
For this, open the Settings app and tap on Wi-Fi. Tap on an available network to connect to it.
Similarly, inside the Settings app, tap on Cellular and see to it that the toggle for Cellular Data is enabled. On this screen, let’s further ensure that mobile data isn’t disabled specifically for Spotify. To check this, scroll down the ‘CELLULAR DATA’ section and make sure Spotify’s toggle is enabled.
After performing one or both the above steps, open Safari and visit a webpage, if it loads, that means the device has working internet connectivity.
In case you are facing issues with Wi-Fi or Cellular data, check our detailed guide that helps you solve these.
3. Check Spotify Server Status
In rare situations, Spotify may not work globally, or there may be an outrage only in your region.
The easiest way to check is by visiting Spotify Status on Twitter. To know about the Spotify status in your particular region, visit sites like DownDetector. You may also search for ‘Spotify Server Status‘ on Google, Bing, or any other search engine.
4. Log Out and Log In Again
- Open the Spotify app and tap on Home, if not already. From the top right corner, tap on the Settings icon.
- Scroll down, tap on LOG OUT, and confirm.
- Now force close the app (explained above). Next, relaunch Spotify and log in using your credentials.
The steps above also help if you have recently upgraded to Spotify Premium, and it does not reflect or stops working correctly.
5. Restart Your Device
When you restart your iPhone or iPad, several small app issues and temporary software-level problems are repaired successfully.
If you are new to iOS, you may check our guide on restarting any iPhone or iPad model.
Note: If a simple restart is not good enough to solve your problem, learn how to hard reboot (or force restart) your iPhone.
6. Update Your Spotify App
With each update, Spotify tries to address existing bugs, polish the user experience, and introduce new features or changes.
Spotify App Won't Recognize Premium Subscription
It is a good idea to have the latest version of the app on your iPhone. To update, long press on the App Store icon and select Updates. Tap on UPDATE next to Spotify, if visible.
7. Uninstall and Reinstall Spotify App
Finally, if none of the above solutions work for you, it is time to have a Spotify’s fresh install. This involves uninstalling the app and reinstalling it. Please note that deleting the app will remove all the downloaded songs, as well.
Spotify App Won't Recognize Premium Membership
From the Home screen, long press on the Spotify app icon and tap on Delete App → Delete.
Next, long press on the App Store icon and tap on Search. Type ‘Spotify‘ and tap on the download icon. After this, log in to the app, and it should work like a charm!
Signing Off
This is how you can successfully fix the problem of Spotify not working on your iOS or iPadOS device.
Unfortunately, if nothing above helps, ask a friend or family member to log in to their Spotify account on your iPhone. If it works for them, that means there is some specific problem with your account. In such a situation, contact Spotify Care.
Everything working correctly now? It’s time to check some other fantastic Spotify related resources. Have a look.
The founder of iGeeksBlog, Dhvanesh, is an Apple aficionado, who cannot stand even a slight innuendo about Apple products. He dons the cap of editor-in-chief to make sure that articles match the quality standard before they are published.
- https://www.igeeksblog.com/author/dhvanesh/
- https://www.igeeksblog.com/author/dhvanesh/
- https://www.igeeksblog.com/author/dhvanesh/
- https://www.igeeksblog.com/author/dhvanesh/
For steps on how to play Spotify on your TV, check out Spotify on TV.
To see if your TV supports the Spotify app, go to the app store on your TV and search for Spotify. If your TV isn't listed, you can upgrade it with a soundbar or streamer that supports Spotify Connect.
For more info on the types of devices Spotify is available on, check out Spotify Everywhere.
Play directly from the TV app
If the Spotify TV app isn’t working for you:
- Make sure your TV is connected to the internet.
- Check your internet connection is strong. Try playing something else to test it.
- Check your TV app store for any updates to the Spotify app.
- Check your TV's software is up-to-date. If you don't know, check with the manufacturer for how to check and update the version software.
- Check your TV is supported by Spotify. You can check this at Spotify Everywhere or with the device’s manufacturer.
Still not working?
- Restart your TV.
- Restart your WiFi.
- Delete the Spotify app, then reinstall it onto your TV.
- If possible, try a different WiFi connection.
If the problem persists, you may need to perform further troubleshooting on your device or WiFi connection. Check out the support sites for the service provider or device manufacturer for help.
Play from a phone or tablet
If Spotify Connect isn’t working for you:
- Make sure your TV is supported by Spotify. You can check this at Spotify Everywhere or with the device’s manufacturer.
- If this is the first time playing to the TV from your phone/tablet, make sure they're both connected to the same WiFi network. (E.g. if your device’s connected to 4G instead of WiFi, it probably won't work).
- Make sure you have the latest version of Spotify in your device.
- Check all devices' software is up-to-date. If you don't know, check with your devices' manufacturer for how to check and update the version software.
- Check you're not trying to play local files, as they aren’t supported by Connect.
Still not working?
- Restart the Spotify app.
- Close any other apps you’re not using.
- Restart your devices.
- Restart your WiFi.
- If possible, try a different WiFi connection on the device you're playing from (i.e. your mobile or tablet).
If the problem persists, you may need to perform further troubleshooting on your device or WiFi connection. Check out the support sites for the service provider or device manufacturer for help.
Spotify App Doesn't Recognize Premium
If AirPlay isn't working for you:
- Make sure all devices are on the same WiFi network. (E.g. if your device’s connected to 4G instead of WiFi, it probably won't work).
- Make sure all devices' software is up-to-date. If you don't know, check with your devices' manufacturer for how to check and update the version software.
Still not working?
- Restart the Spotify app.
- Close any other apps you’re not using.
- Restart your devices.
- Restart your WiFi.
- If possible, try a different WiFi connection.
If the problem persists, you may need to perform further troubleshooting on your device or WiFi connection. Check out the support sites for the service provider or Apple AirPlay for help.
If you’re having trouble with Spotify and your Chromecast device:
- Check the device you're playing from is connected to the same WiFi network as your Chromecast. (E.g. if your device’s connected to 4G instead of WiFi, it probably won't work).
- Make sure your Chromecast software is up-to-date.
- Make sure you have the latest version of Spotify in your device.
- Check you're not trying to play local files, as they aren’t supported by Chromecast.
Still not working?
Spotify Won't Open Windows
- Restart the Spotify app.
- Close any other apps you’re not using.
- Restart your devices.
- Restart your WiFi.
- If possible, try a different WiFi connection.
For more Chromecast troubleshooting tips, you can visit Google’s Help Centre.
Download Spotify Premium App
If the problem persists, you may need to perform further troubleshooting on your device or WiFi connection. Check out the support sites for the service provider or device manufacturer for help.