That's a great question. Spotify on mobile and desktop do act differently, because they are on different platforms (computer, and mobile). In terms of Premium features, on both devices - you should be getting the same benefits. If they act differently, I'd recommend doing a clean reinstall of the Spotify app, and let me know if the same happens. That's a great question. Spotify on mobile and desktop do act differently, because they are on different platforms (computer, and mobile). In terms of Premium features, on both devices - you should be getting the same benefits. If they act differently, I'd recommend doing a clean reinstall of the Spotify app, and let me know if the same happens.
App Icon
Every app needs a beautiful and memorable icon that attracts attention in the App Store and stands out on the Home screen. Your icon is the first opportunity to communicate, at a glance, your app’s purpose. It also appears throughout the system, such as in Settings and search results.
Embrace simplicity. Find a single element that captures the essence of your app and express that element in a simple, unique shape. Add details cautiously. If an icon’s content or shape is overly complex, the details can be hard to discern, especially at smaller sizes.
Provide a single focus point. Design an icon with a single, centered point that immediately captures attention and clearly identifies your app.
Design a recognizable icon. People shouldn’t have to analyze the icon to figure out what it represents. For example, the Mail app icon uses an envelope, which is universally associated with mail. Take time to design a beautiful and engaging abstract icon that artistically represents your app’s purpose.
Keep the background simple and avoid transparency. Make sure your icon is opaque, and don’t clutter the background. Give it a simple background so it doesn’t overpower other app icons nearby. You don’t need to fill the entire icon with content.
Use words only when they’re essential or part of a logo. An app’s name appears below its icon on the Home screen. Don’t include nonessential words that repeat the name or tell people what to do with your app, like 'Watch' or 'Play.' If your design includes any text, emphasize words that relate to the actual content your app offers.
Don’t include photos, screenshots, or interface elements. Photographic details can be very hard to see at small sizes. Screenshots are too complex for an app icon and don’t generally help communicate your app’s purpose. Interface elements in an icon are misleading and confusing.
Don’t use replicas of Apple hardware products. Apple products are copyrighted and can’t be reproduced in your icons or images. In general, avoid displaying replicas of devices, because hardware designs tend to change frequently and can make your icon look dated.
Don’t place your app icon throughout the interface. It can be confusing to see an icon used for different purposes throughout an app. Instead, consider incorporating your icon’s color scheme. See Color.
Test your icon against different wallpapers. You can’t predict which wallpaper people will choose for their Home screen, so don’t just test your app against a light or dark color. See how it looks over different photos. Try it on an actual device with a dynamic background that changes perspective as the device moves.
Keep icon corners square. The system applies a mask that rounds icon corners automatically.
App Icon Attributes
All app icons should adhere to the following specifications.
| Attribute | Value |
|---|---|
| Format | PNG |
| Color space | Display P3 (wide-gamut color), sRGB (color), or Gray Gamma 2.2 (grayscale). See Color Management. |
| Layers | Flattened with no transparency |
| Resolution | Varies. See Image Size and Resolution. |
| Shape | Square with no rounded corners |
App Icon Sizes
Every app must supply small icons for use on the Home screen and throughout the system once your app is installed, as well as a larger icon for display in the App Store.
| Device or context | Icon size |
|---|---|
| iPhone | 180px × 180px (60pt × 60pt @3x) |
| 120px × 120px (60pt × 60pt @2x) | |
| iPad Pro | 167px × 167px (83.5pt × 83.5pt @2x) |
| iPad, iPad mini | 152px × 152px (76pt × 76pt @2x) |
| App Store | 1024px × 1024px (1024pt × 1024pt @1x) |
Provide different sized icons for different devices. Make sure that your app icon looks great on all the devices you support.
Mimic your small icon with your App Store icon. Although the App Store icon is used differently than the small one, it’s still your app icon. It should generally match the smaller version in appearance, although it can be subtly richer and more detailed since there are no visual effects applied to it.
Spotlight, Settings, and Notification Icons
Every app should also provide a small icon that iOS can display when the app name matches a term in a Spotlight search. Additionally, apps with settings should provide a small icon to display in the built-in Settings app, and apps that support notifications should provide a small icon to display in notifications. All icons should clearly identify your app—ideally, they should match your app icon. If you don’t provide these icons, iOS might shrink your main app icon for display in these locations.
| Device | Spotlight icon size |
|---|---|
| iPhone | 120px × 120px (40pt × 40pt @3x) |
| 80px × 80px (40pt × 40pt @2x) | |
| iPad Pro, iPad, iPad mini | 80px × 80px (40pt × 40pt @2x) |
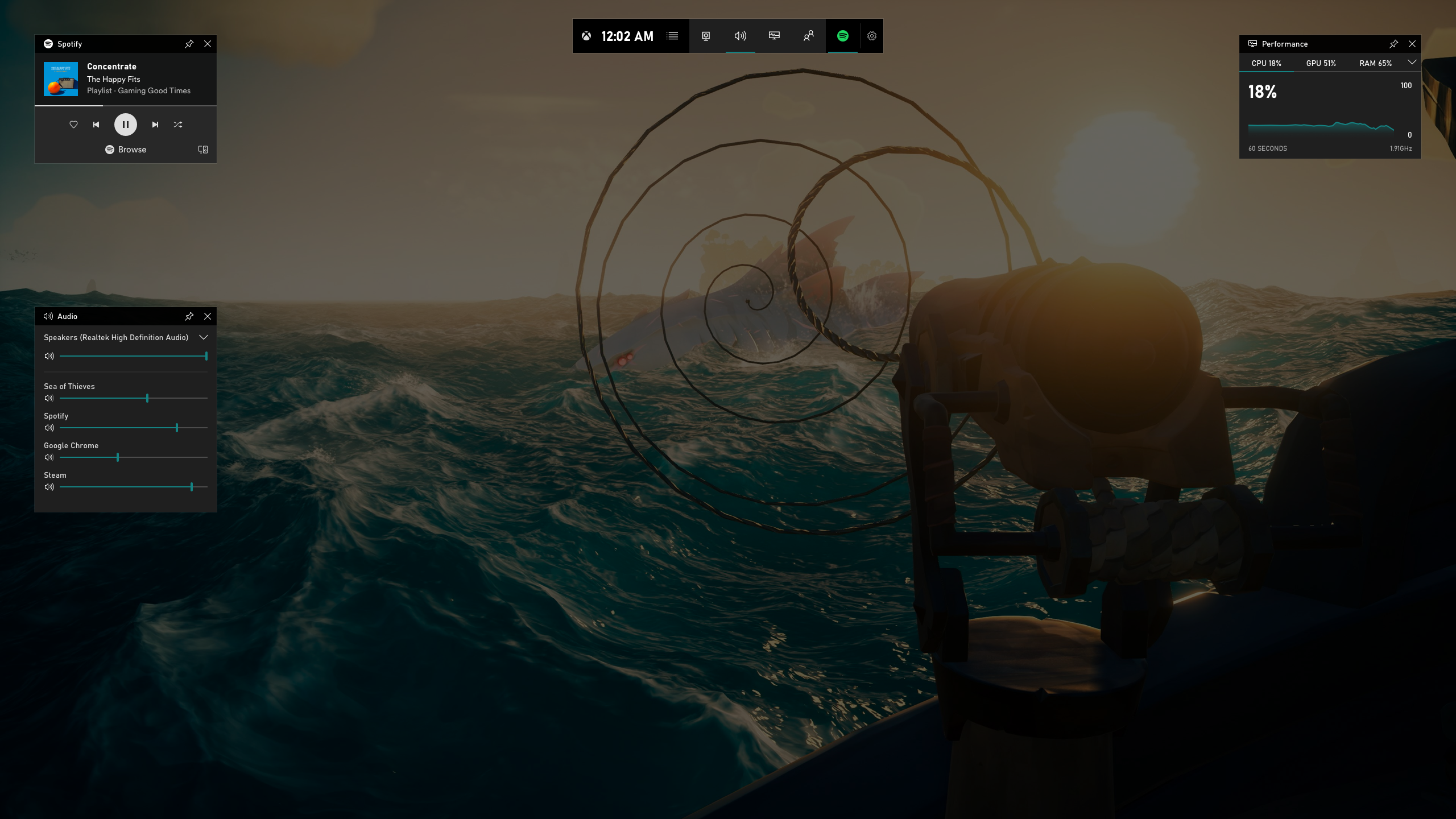
| Device | Settings icon size |
|---|---|
| iPhone | 87px × 87px (29pt × 29pt @3x) |
| 58px × 58px (29pt × 29pt @2x) | |
| iPad Pro, iPad, iPad mini | 58px × 58px (29pt × 29pt @2x) |
| Device | Notification icon size |
|---|---|
| iPhone | 60px × 60px (20pt × 20pt @3x) |
| 40px × 40px (20pt × 20pt @2x) | |
| iPad Pro, iPad, iPad mini | 40px × 40px (20pt × 20pt @2x) |
Don’t add an overlay or border to your Settings icon. iOS automatically adds a 1-pixel stroke to all icons so that they look good on the white background of Settings.
TIP If your app creates custom documents, you don't need to design document icons because iOS uses your app icon to create document icons automatically.
User-Selectable App Icons
For some apps, customization is a feature that evokes a personal connection and enhances the user experience. If it provides value in your app, you can let people select an alternate app icon from a set of predefined icons that are embedded within your app. For example, a sports app might offer icons for different teams or an app with light and dark modes might offer corresponding light and dark icons. Note that your app icon can only be changed at the user’s request and the system always provides the user with confirmation of such a change.
Provide visually consistent alternate icons in all necessary sizes. Like your primary app icon, each alternate app icon is delivered as a collection of related images that vary in size. When the user chooses an alternate icon, the appropriate sizes of that icon replace your primary app icon on the Home screen, in Spotlight, and elsewhere in the system. To ensure that alternate icons appear consistently throughout the system—the user shouldn't see one version of your icon on the Home screen and a completely different version in Settings, for example—provide them in the same sizes you provide for your primary app icon (with the exception of the App Store icon). See App Icon Sizes.
For developer guidance, see the setAlternateIconName method of UIApplication.
NOTE Alternate app icons are subject to app review and must adhere to the App Store Review Guidelines.
It’s bigger. It’s bolder. It’s better than ever. No, we’re not talking about some artist’s new sound, but about the refreshed look that iOS users will enjoy on Spotify mobile starting today. Both Free and Premium subscribers will benefit from a more streamlined, easy-to-use interface with fresh designs to actionable icons that will make playing your favorite song or playlist as simple as the tap of a button.
Get to know the new designs for the elements you use every day that will be rolling out through the update.
Simpler and more universal Shuffle Play button
Custom Spotify Icon
Our new green “shuffle play” icon reduces streaming to the click of one familiar button, which includes the shuffle icon.
Easy to use Action Rows
All actions, including ‘like,’ ‘play,’ and ‘download’ for Premium users are grouped in a row at the central part of the screen. Plus, downloading for listening without Wi-Fi (for our Premium users) now has a new icon—the same one we’ve been using for podcasts. Plus, the new row is your one-stop-shop for everything you’ll ever want to do one-handed—the experience is much more adaptive and responds to the size of your device.
New Track rows with cover art
We’re now showing a track’s cover art in all views except “Album” view. This will make it easier than ever to navigate the app and find familiar songs. Plus, we’ll highlight songs you’ve already “liked” by showing the heart icon next to the track name.
Spotify Pc App Download
Starting February 27, iOS users of Spotify mobile can access and navigate music like never before. Now that you know what to look for, it’s time to get streaming.