Either Spotify Free users or Spotify Premium users are fed up with the Spotify for a long time and seek for the help from some Spotify Ad Blocker. When doing some research on Google, you may found out there are lots of Spotify Ad Blocker available on the Internet. How to choose a suitable one to become a question for all the Spotify users.
- Imagine that you have one of the largest music libraries at your disposal to play in your regular multimedia player. Spotify is a free app that streams music through the Internet.
- Previously, the Spotify app on the Apple Watch could only control the Spotify app on a user's iPhone. However, this beta allows LTE users the ability to take their music on the go while leaving.
- Spotify is a digital music service that gives you access to millions of songs.
- First uninstall the Spotify app, then: Open Finder then click Go Library in the menu bar. (You may need to hold the Alt key if Library isn’t visible). Open Caches and delete the com.spotify.Client folder. Click the back arrow. Open Application Support and delete the Spotify folder. Go to and reinstall Spotify.
Click Spotify in the menu bar then Quit Spotify. Open Finder then click Go Library in the menu bar. (You may need to hold the Alt key if Library isn’t visible). Open Caches and delete the com.spotify.Client folder. Click the back arrow. Open Application Support and delete the Spotify folder. Download and install Spotify. After registering for a Spotify account, you get directed to a page that should automatically launch the installation file for your Mac. To download the software, follow these steps: If the installation file doesn’t automatically launch, go to Spotify and click Download Now. Whether the file launches automatically or you manually download it, your browser prompts you to save the Spotify.dmg file.
To save your time on testing and give you the best idea of choosing Spotify Ad Blocker, we are going to share 4 best Spotify Ad Blockers on all platforms, including Windows PC, Mac, iPhone and Android devices. Just pick up the one for your devices from this post.
Recommend Reading:
Spotify Ripper - How to Rip Music from Spotify as MP3 (320 Kbps)
Fixed: Spotify Songs Greyed Out [Updated]
For Windows: Download EZBlocker to Block Ads on Spotify
Warming Up:
To use EZBlocker to block ads on Spotify, you shall prepare the version of Spotify from the Official Spotify websites. Besides, your Windows should be Windows 10, 8 and Windows 7 with .NET Framework 4.5+. If you have prepared these important elements, then you can use it to block ads on Spotify.
EZBlocker, written in C#, is free software developed by Eric Zhang with the aim of blocking ads on Spotify when you playing Spotify on Windows. When the Spotify playing ads, then the EZBlocker will be muted the Ads and doesn't affect the other sounds on your computer. It is stable and feasible for blocking ads on Spotify.

Currently Version: v. 1.7.3 Updated on October 20, 2018
Download EZBlocker Here:EZBlocker for Spotify
It is easy to use EZBlocker to block ads on Spotify. Just download it and then run Spotify app on your Windows, then you can enjoy Spotify without any ads.
However, it is just the mute way to block ads. If you really want to block ads on Spotify without premium. You can take a look at the following tips on blocking ads on Spotify at ease. If you are other users of Spotify, please keep reading and get the tools for blocking ads on your devices on the following parts.
Tips:2 Ways to Block Ads on Spotify Without Premium [2019 Latest]
Spotify For Macbook Pro
For Mac: Get Spotifree for Blocking Ads on Spotify on Macbook
For Mac user, here we recommend a nice Spotify Ads Blocker to block ads on your MacBook Air, MacBook Pro and even iMac. The name is Spotifree, which is a free app for blocking ads across all the Mac system.

Spotify App
You can just download it by the link above on the Mac and then run it for controlling the Spotify, then you can enjoy ads-free Spotify on Mac.
For iPhone: Try Spotify from Tweakbox for Getting Rid of Spotify Ads
If you are TuneFab lovers, then you can't miss Tweakbox, which have already been introduced for twice. It is an Apps store for iPhones users to download the apps from App Store, Tweakbox and Tweaked Apps and more. Spotify users can download Spotify app from Tweakbox under the Tweaked Apps category and then install it on your iPhone, then you can enjoy Spotify without ads.
Step 1. Download Tweakbox on your iPhone and install it on your iPhone.
Step 2. Having installed the Tweakbox successfully, run it on your iPhone.
Spotify On Macbook
Step 3. When catching sight of the main interface of Tweakbox, you can see Home, Apps, and INFO. Here we need to hit Apps.
Step 4. On the Apps page, you can see lots of columns for you to download the apps. Here hit Tweaked Apps and then input Spotify on the next page.
Step 5. When it is fully installed, you can enter your Spotify E-mail with your password to enjoy Spotify without ads.
Note: It is available for your iPad, iPhone and iPod, so if you want to enjoy Spotify without ads on your iPad or iPods, you can also download it on your iPad or iPod to enjoy.
For Android: Get Spotify Mod Apps from TutuApp for Blocking Ads on Spotify
To enjoy ads free on Spotify on Andriod devices, you need a tool named TutuApp, which can be used for enjoying the Spotify Premium functions, like blocking ads, adjusting the music quality and more. Like the Tweakbox app, this App act like the Google Play Store on your Android devices. You can download Spotify Music Mod version from TutuApp store and then you can easy to block ads on Spotify in your Android devices.
Step 1. Download TutuApp and install it on your Android devices.
Note: Make sure that you have already turned on the Unknown Sources on your Android devices.
Step 2. When it is downloaded, on the main interface of TutuApp find out the Spotify app. Or you can go to the search bar for downloading the Spotify app for blocking the Ads on Spotify.
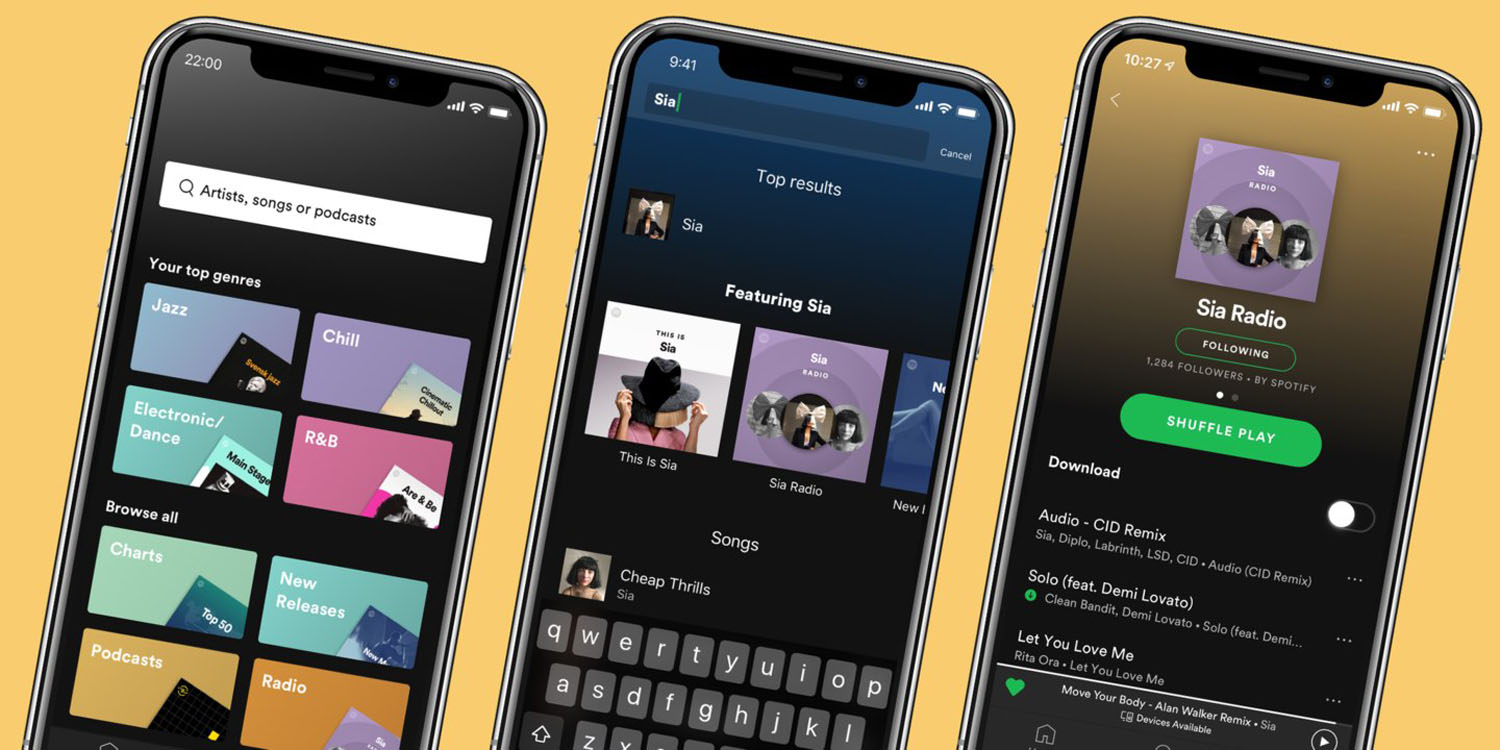
Step 3. On the introduction page of the Spotify app, hit to the Download button to download and install the Spotify app on your Android devices.
Step 4. When you have successfully downloaded and installed the Spotify on your Android devices, it is easy to enjoy Spotify playing without ads on your Android devices.
See? Now, you can block ads on Spotify with some helpful and reliable Spotify Ad Blockers on your PC computer, Mac and all your devices. Start from here to enjoy Spotify with no ads playing. If you think it helpful for your friends, share this post with him or her.
Spotify has a range of audio quality options to suit your device, plan, and preferences.
Music quality
| Spotify free | Spotify Premium | |
| Web player | AAC 128kbit/s | AAC 256kbit/s |
| Desktop, mobile, and tablet | Automatic: Dependent on your network connection Low: Equivalent to approximately 24kbit/s Normal: Equivalent to approximately 96kbit/s High: Equivalent to approximately 160kbit/s | Automatic: Dependent on your network connection Low: Equivalent to approximately 24kbit/s Normal: Equivalent to approximately 96kbit/s High: Equivalent to approximately 160kbit/s Very high: Equivalent to approximately 320kbit/s |
Change music quality
Turn music quality up to hear the finer details or turn it down to save data.
Note: You can’t change audio settings when using Spotify Connect to play on another device.
You can have different settings for listening online (streaming quality) or offline (download quality).
Higher streaming quality uses more data, and higher download quality uses more space.
- Tap Home .
- Tap Settings .
- Under Music Quality, select your preferred settings.
- Click in the top-right corner and select Settings.
- Under Music Quality, select your preferred settings
You can’t adjust music quality on the web player. Download the app to get more features.
Podcast quality
Podcast quality is equivalent to approximately 96kbit/s on all devices except the web player where it’s 128kbit/s.
On mobile/tablet, if you change the music quality to low, the podcast quality will also lower to approximately 24kbit/s.