partnership reached between Spotify and Sonos means you do not need to listen to their songs via the dedicated Sonos app, but use Spotify app instead to control your Sonos sound systems directly. But this connection is only available for Spotify Premium subscribers, and the limited beta version is available for any Sonos owner.
- Spotify Ios Sonos
- Spotify App With Sonos Wireless Speakers
- Spotify App With Sonos Speakers
- Spotify Ipad Sonos
So how can you play Spotify music on Sonos if you are free users or just want to keep Spotify music playable after the cancellation of subscription? Here just take a look at how to play Spotify music on Sonos speakers directly through Premium subscription, and the useful tips to keep Spotify music playable if you are free user.
Spotify and Sonos just made it possible to control Sonos speakers directly from the Spotify mobile app. This new integration was released today, and this blog post clearly explains how to get it all running. The only way to get Spotify to play through Sonos speakers in the past was to use the dedicated Sonos app, but. Sonos App has always worked fine. Spotify app, when choosing a device to play music on, shows both Apple TV’s via Airplay but does not show the Sonos speakers. Sonos speakers are on an IoT (internet of things) VLAN and iPhone/mobile controller is on the main LAN (different than IoT VLAN). Launch the Sonos app on your phone. Set up your Sonos speakers on your Wi-Fi, following the steps in the app. Tap Add Music Services and select Spotify. Make sure you have turned on the option of Control Sonos from Spotify in Settings. Launch the Spotify app on your phone, tablet or laptop.
Partnership reached between Spotify and Sonos means you do not need to listen to their songs via the dedicated Sonos app, but use Spotify app instead to control your Sonos sound systems directly. But this connection is only available for Spotify Premium subscribers, and the limited beta version is available for any Sonos owner. The update to the Spotify app essentially turns your Sonos speakers into a Spotify Connect speaker, with Sonos' signature multi-room features baked in, too.
Method 1: Play Spotify Music Straightly to Your Sonos Speaker
Method 2: Play Spotify Music on Sonos If You Are Free User
Control Sonos from Spotify is enabled (Sonos app) Use logging in to your device with a different account Power cycle your Sonos device Test using a different device if possible, log in your Spotify account to see if the issue persists on another device. The official app for setting up and controlling your Sonos products. Sonos is the premium wireless sound system that makes it simple to fill your home with brilliant sound for music, home theater, and more. Customize your system with speakers, soundbars, and components that connect over WiFi. Stream any song, podcast, audiobook, or radio station to any room, and elevate your TV, movie,.
Method 1: Play Spotify Music Straightly to Your Sonos Speaker
It is super easy to set up as the steps below.
Step 1 Launch Sonos app on your phone if you have installed it (https://www.sonos.com/en-us/controller-app), and set up Sonos speakers on your Wi-Fi by following the steps in the app.
Step 2 Tap 'Add Music Service' button and select 'Spotify' and please make sure that Control Sonos from Spotify is turned on in Settings.

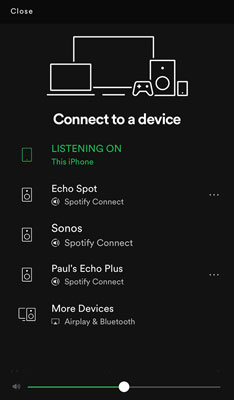
Step 3 Launch Spotify Music app on your mobile phone, computer or tablet. And please make sure that your devices opening Spotify are connected the same Wi-Fi with Sonos system.
Step 4Play a song on Spotify and select Devices Available, then select Sonos speaker and start listening.
Method 2: Play Spotify Music on Sonos If You Are Free User
As we mentioned before, the connection between Spotify service and Sonos speakers is only available for Spotify Premium subscribers, even though the limited beta version is provided. As the most popular paid streaming music service, free user has no authority to download music as local files, but there is a solution available to make the Spotify music as local files, then you can easily play Spotify music on Sonos Speakers.
Here Sidify Music Converter is your saver to make this happen and it is specially developed for Windows and Mac users to losslessly convert Spotify music to the plain audio formats as MP3, AAC, WAV and FLAC at 5X faster speed. If you have added multiple songs on your Spotify music library, just turn to Sidify Music Converter to download them to your local folder. Furthermore, all the ID3 tags and metadata will be preserved to help you organize music library.
Here we will show you how to download Spotify music to formats as MP3, AAC, WAV or FLAC on Windows PC and stream the converter Spotify music on Sonos for playback. And you could perform the same operation on Mac.
Step 1 Launch Sidify Music Converter on PC
Download and install Sidify Music Converter on PC, then launch it. And Spotify Music app will be launched automatically.
Step 2 Add Spotify Music to Sidify Music Converter
Spotify Ios Sonos
Just go to Spotify Music app and search for the music or playlists you want to download, then right-click it and click 'Share' to copy the music URL.
Then you can click on button on Sidify Music Converter to paste the music URL. Or you can Drag & drop a song or a playlist from Spotify to Sidify directly.
Click 'OK' to finish importing Spotify music. And you continue the same steps to add more Spotify music for batch downloading.
Step 3 Customize the Output Setting
You can click on button to choose the output formats (MP3, AAC, WAV, FLAC), output quality and conversion mode. To help you organize the music library after finishing downloading, Sidify program supports saving the output audio into Artist, Album, Artist/Album or Album/Artist folder for meeting various user's needs.
Step 4 Start Download Spotify Music to the Format You Chosen
Now, you can start downloading Spotify music to the audio format you choose by clicking 'Convert' button. And you can click on 'Converted' button to find the output files after the dowloading process completed.
Now just import the Spotify music you downloaded by Sidify Music Converter to Spotify Music app or other music apps supported by Sonos like Google Play Music, Amazon Music etc, then pick a song and hit play via Sonos speaker in your room. Just choose what to play, where to play, and how loud in one room or all over home.
Note : The free trial version of Sidify Music Converter enables us to convert 3-minute sample to evaluate the final outcome for each audio file, you can unlock the time limitation by purchasing the full version.
Related Articles
Spotify and Sonos just made it possible to control Sonos speakers directly from the Spotify mobile app. This new integration was released today, and this blog post clearly explains how to get it all running.
The only way to get Spotify to play through Sonos speakers in the past was to use the dedicated Sonos app, but that app doesn’t have access to all of Spotify’s features. Plus, if you got good at navigating your way around the Spotify app, it was jarring and unpleasant to be forced to use the Sonos app at home.
How to get the integration working
When I tried to get this running with my iPhone 6S and my Sonos Play:5 speaker, I mistakenly first opened the App Store on my phone and looked in the “Updates” section, assuming there would be new versions of Spotify and Sonos to download. To my surprise, there were no updates to be found.
I figured perhaps my phone had already downloaded the new apps and updated them, so I launched Spotify to see if I could send music to my Sonos speaker. I played a song on my phone and looked around for a way to send it to my Sonos, but I found nothing.
Then I realized that I likely needed to update the software on the Sonos speaker itself. So, I launched the Sonos app and immediately got a notification in the app that there was new software to download and install. This was the crucial first step I had missed.
Here’s what you need to do:
Spotify App With Sonos Wireless Speakers
- Launch the Sonos app on your mobile device.
- Tap the hamburger menu (three horizontal lines) in the upper left corner.
- Scroll to the bottom of the menu that pops out from the left, and tap Settings.
- Then tap Online Updates from the Settings menu.
- At this point you should see that the new Sonos 7.0 update is available. Tap the red CONTINUE button to begin downloading the update.
- The next screen informs you that the update takes a few minutes to complete. It did indeed take a few minutes.
- The next screen (seen above on the far right) tells you that you can control Sonos from Spotify if you “Set up a Sonos account.” I found this odd, since I already had an active Sonos account, but, I came here to for this feature, so I tapped the red SET UP SONOS ACCOUNT button anyway.
- The next screen said “WHY DO I NEED A SONOS ACCOUNT? A Sonos Account lets your Sonos and Spotify apps work together securely and reliably. You’ll use it to manage and expand your Sonos system – both in the app and on www.sonos.com.” Okay, I guess. Just tap NEXT in the bottom right corner.
- The next screen will have you confirm your email address. Do it.
- Not surprisingly, the next screen tells you to check your inbox for an email. I did this, and an email showed up shortly afterward with a button to create a password. Press the Create a new password button in this email.
- Pressing that button brings you to a page where you can create a password. Create a password and move on.
Spotify App With Sonos Speakers
You now have the ability to pull up songs using the Spotify app on your mobile device, and then send them to your Sonos speakers. How is this done, exactly?
Follow these steps:
- Launch the Spotify app.
- Find a song to play. If you don’t know what song to play, I recommend “Stick Figures In Love” by Stephen Malkmus & The Jicks.
- Tap on the song to start playing it.
- Once it’s playing, tap on the name of the song and artist in small type near the bottom of the screen. This area is circled in the image below on the far left:
- Tapping this tiny type brings you to another screen with tiny type at the bottom that you need to tap. So, do it. Tap the tiny words “Devices Available” at the bottom of the screen. This area is circled in the center image above.
- Lastly, tap on the name of the Sonos speaker you want to play it on. I only have one Sonos speaker and it’s named Living Room. You can see it circled in the image above on the left. Note that it does not say Sonos. Lovely. This last screen is also where you need to be to control the volume of your Sonos speaker.
If you tap the three dots to the right if your Sonos speaker on that last screen, you access the controls to send the music you’re playing to other rooms you may have Sonos speakers in. You can also group speakers on this screen.
Welp, there you have it. I wish the volume control was in more places than a screen that’s buried several taps away, and it wish you didn’t need to tap on words that are so tiny even millennials need bifocals to read them, but, I’m still happy this integration exists. :)
I hope this was post was helpful! You know, you can easily help me out, too. Just use the following links to shop at Amazon USA, Amazon UK, Amazon Germany, or Amazon France. Or, if you’re a camera person, use this link to shop at B&H Photo. I get a tiny commission if you buy something.
Spotify Ipad Sonos
Thanks!